Ik krijg twee soorten vragen. De ene soort gaat over schrijven en de andere soort is meer technisch van het type ‘hoe doe ik dat?’ Dan probeer ik te helpen.
Het is natuurlijk geen aangeboren kennis, dat werken met de computer. We hebben het allemaal moeten leren en de meesten van ons leren af en toe iets bij. Daar hoop ik deze keer een beetje aan mee te helpen want ik ga u uitleggen hoe u foto’s in de tekst plakt.
Ik werk in dit voorbeeld met Word. Alle instellingen lijken een beetje op elkaar dus hiermee heeft u een idee hoe het gaat. Het zijn tien stappen en bij elk plaatje vertel ik wat ik doe. Dus loopt u ergens vast, dan gaat u gewoon een plaatje terug. Lukt het helemaal niet, mail me dan en dan bel ik u op en dan kijken we hoever we samen komen op die manier.
Voorbereiding
Zorg dat u alle beelden in uw computer in hetzelfde mapje heeft staan. Geef dat mapje een naam, zodat u het gemakkelijk herkent.
Daarna opent u Word.
Daar gaan we.
Stap 1: In de tekst en dan op Start klikken
U zet de cursur in de tekst waar de foto moet komen.
Dan klikt u op start.
U ziet het op het plaatje hierboven staan: linksboven, in de cirkel. De tekst is een zomaar tekst, die heb ik als voorbeeld genomen omdat u dan beter kunt zien wat er gebeurt.
Stap 2: Invoegen
Als u op Start heeft geklikt, ziet u ernaast Invoegen staan. Kijk op het plaatje hierboven. Het kan ook zijn dat uw Word dat vanzelf toont. We gaan nu een beeld in de tekst voegen, daarom heet het zo: invoegen.
Stap 3: Afbeeldingen
Nu gaat u Word vertellen wat u gaat invoegen en dat is een afbeelding. Klik dus op afbeelding. Zie het plaatje hierboven.
Stap 4: Waar is de afbeelding?
Wanneer u op het kleine hoekje klikt, onder het woord Afbeeldingen, dan krijgt u opties aangeboden. Uw beelden staan in het mapje op de computer, dus u klikt op Dit apparaat. Kijk op het plaatje hierboven.
Stap 5: Zoeken in de computer
Word opent nu uw computer, en u zit allerlei mappen. Zoek naar het mapje met uw beelden. Kijk op het plaatje hierboven.
Stap 6: De map in
u ziet bovenaan waar u bent. Ik ben hier in deze pc, ophet bureaublad en in mijn map over het KNIL, ik werk nu aan een boek over het KNIL.
Wegens de privacy heb ik wat namen doorgestreept.
Kijk op het plaatje hierboven.
Stap 7: kies het beeld
Ik wil graag een foto van generaal Boetje invoegen, dus deze foto klik ik 1x aan.
Daarna klik ik op Invoegen, dat staat rechts onderaan, waarde pijl heen wijst.
Kijk op het plaatje hierboven.
Stap 8: in de tekst
Door het invoegen aan te klikken, wordt de foto in de tekst geplaatst.
Maar ja. Veel te groot. Dat is geen probleem.
Kijk op het plaatje hierboven.
Stap 9: Aanpassen
Ziet u dat kleine rondje aan de hoek van het beeld? Als u de cursor daar zet, kunt u de foto groter of kleiner maken. Probeer hiermee te experimenteren.
U ziet ook een icoon verschijnen. Klik daarop en u krijgt weer opties om de tekst op verschillende manieren om de foto te plaatsen.
Kijk op het plaatje hierboven.
Stap 10: het resultaat
En kijk, daar staat Generaal Boetje! Netjes in de tekst, Kijk op het plaatje hierboven.
Wanneer er een nieuw artikel verschijnt, mail ik een berichtje aan degenen die zich hebben ingeschreven. Dan hoeft u niet te zoeken. Inschrijven kan door op het plaatje te klikken. Dan krijgt u meteen een ebook cadeau: Drie tips om herinneringen door te geven.
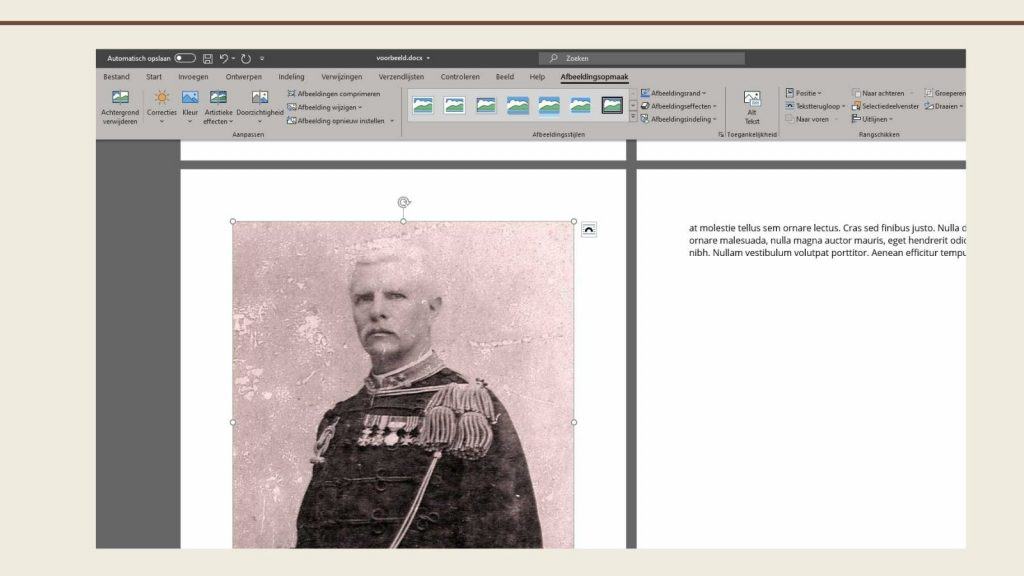
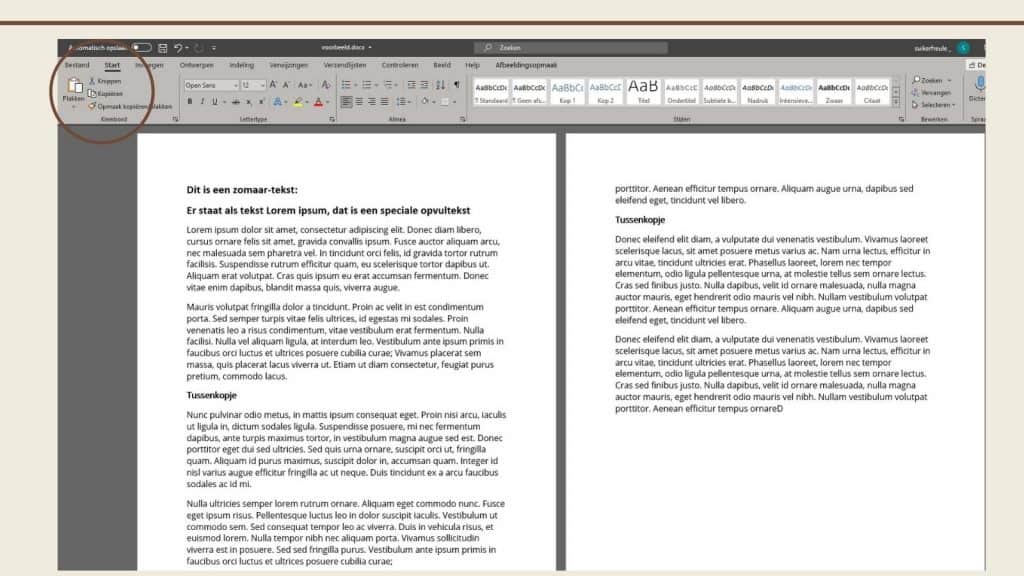
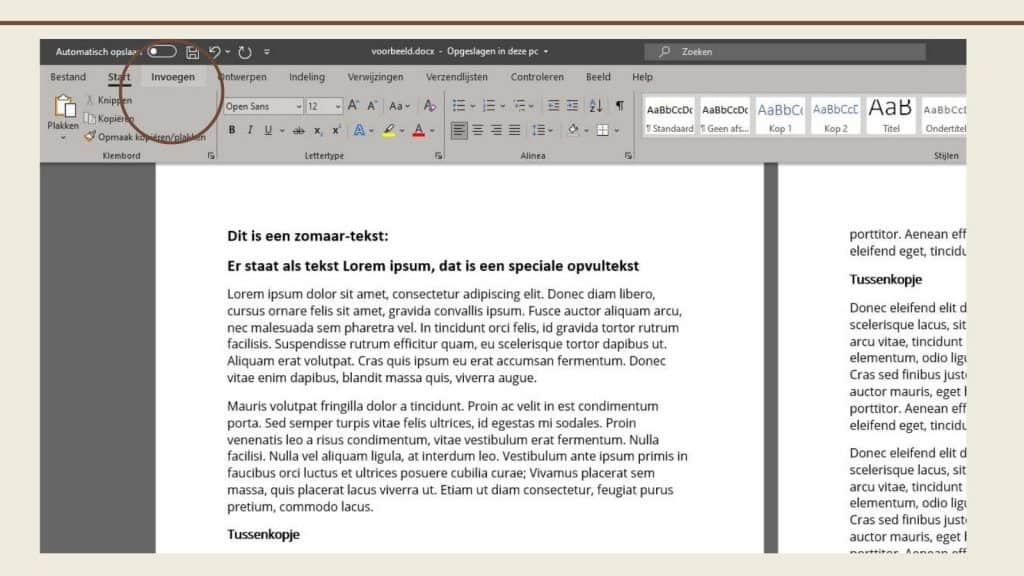
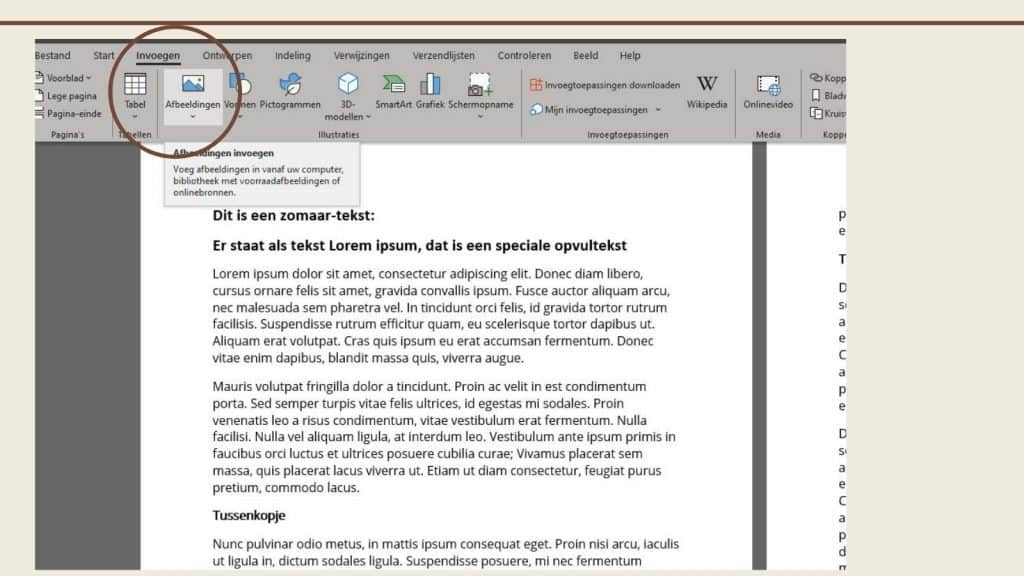
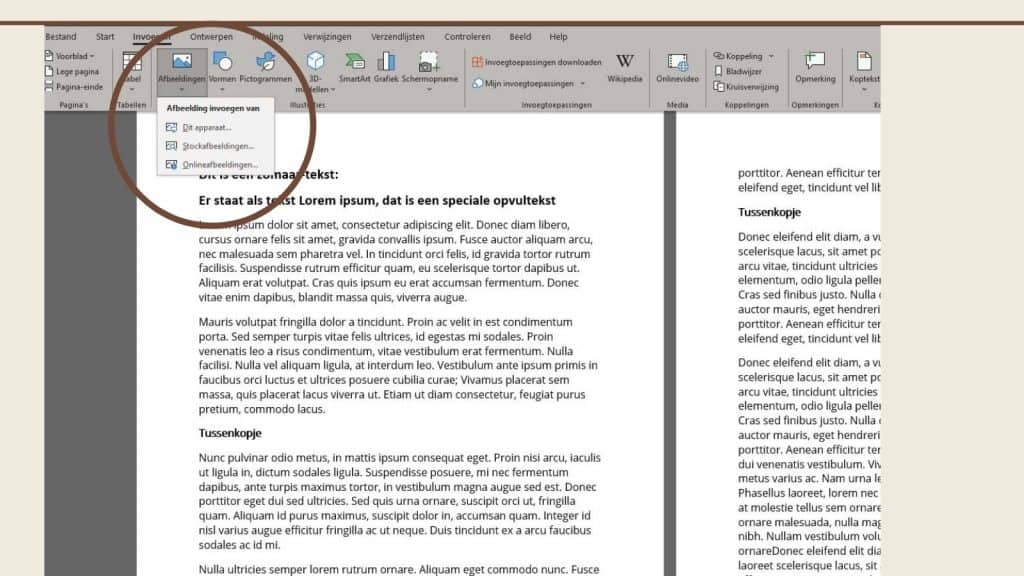
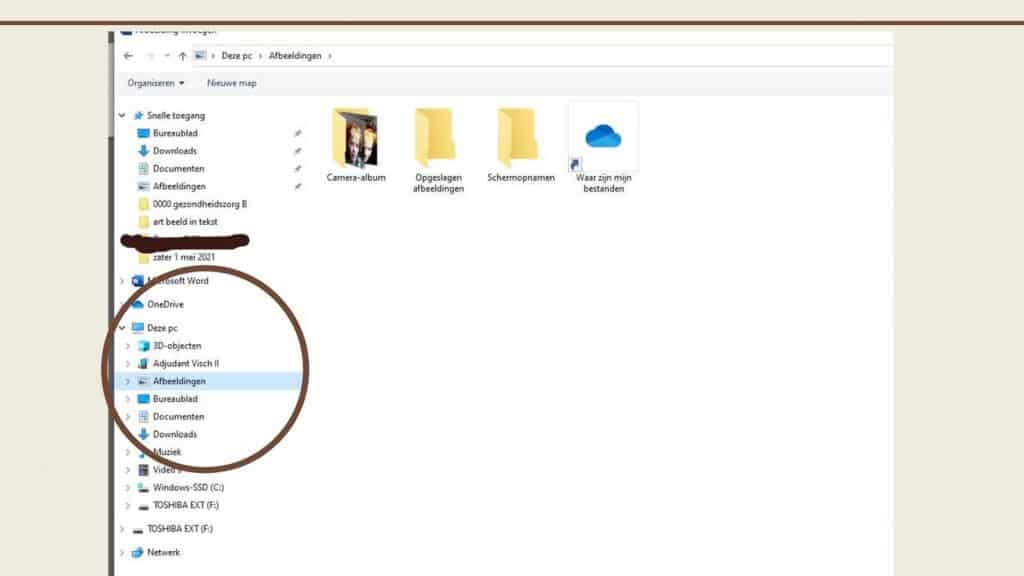
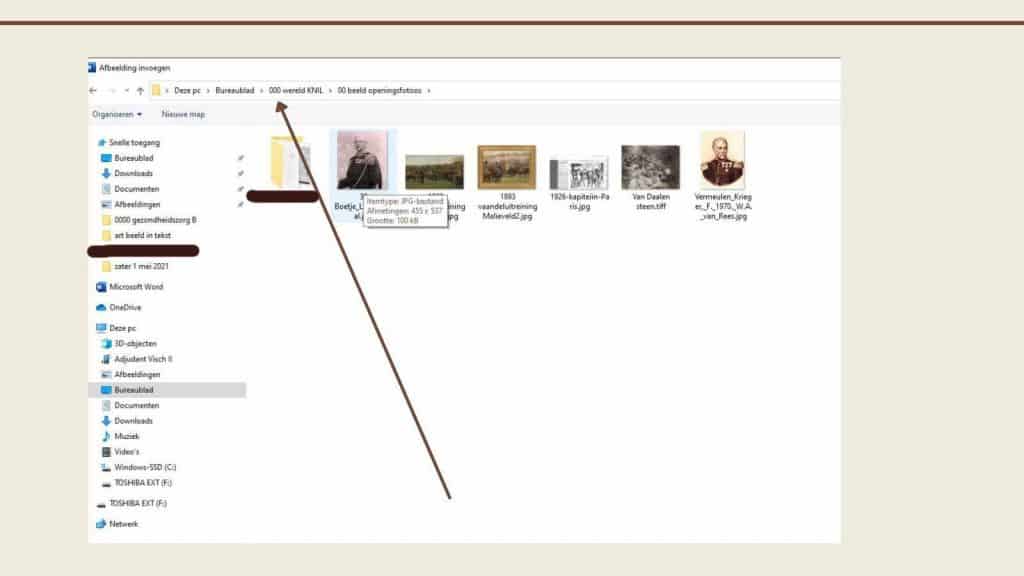
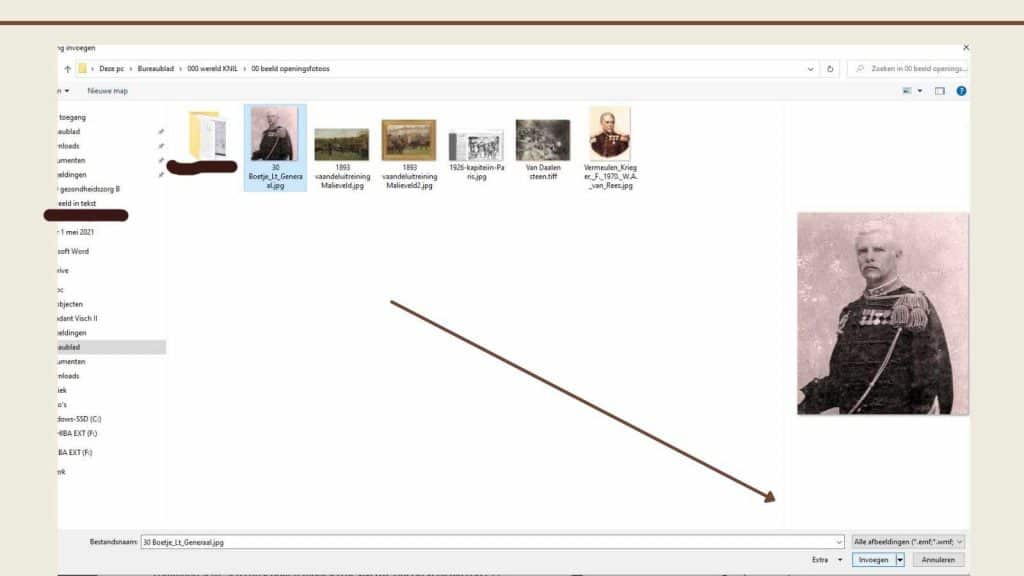
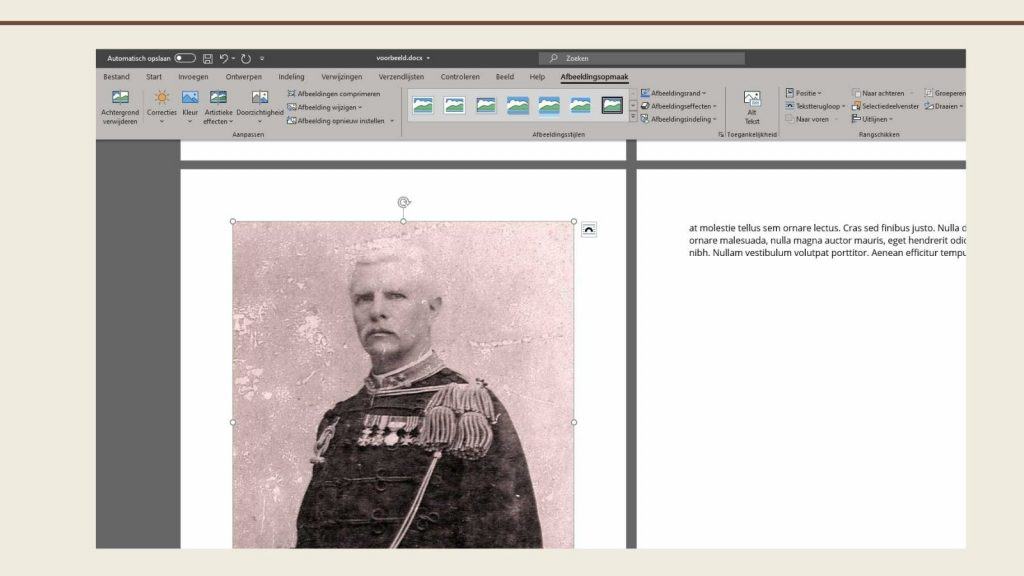
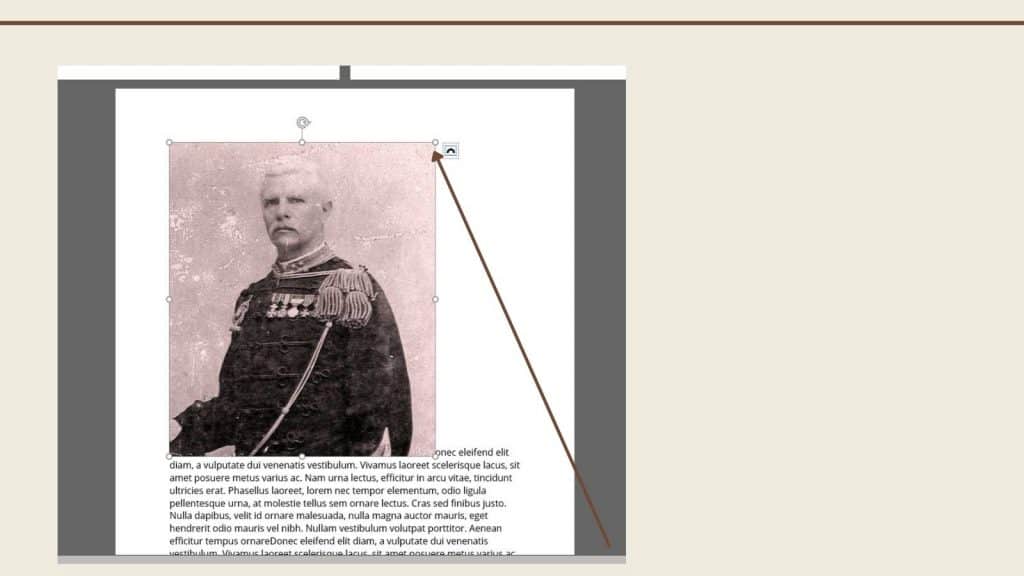
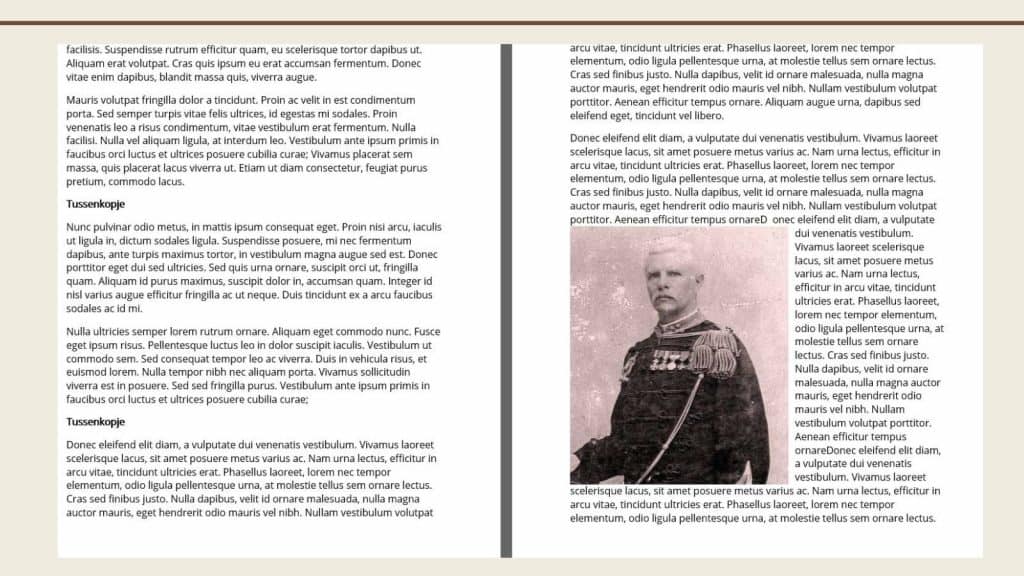




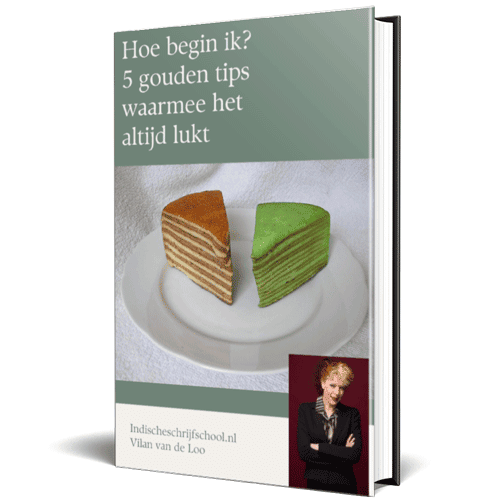
Geef een reactie